
Setting up IPTV on your Windows PC opens up a new realm of entertainment, allowing you to stream live TV, movies, and on-demand content all in one place. With the proper setup, you can enjoy high-quality streaming directly on your desktop or laptop. This guide will walk you through installing IPTV on Windows and provide valuable tips to optimize your setup for the best possible performance. Whether you’re new to IPTV or looking to improve your current setup, this step-by-step guide will have you streaming smoothly in no time.
Setting Up IPTV on Windows Device
If you want to enjoy IPTV on your Windows device, you have two great options for IPTV player apps: TiviMate IPTV Player and IPTV Smarters Pro. Both apps offer unique features and a seamless streaming experience, allowing you to access a wide range of IPTV channels and content on your computer.
TiviMate IPTV Player For Windows
To enjoy IPTV using TiviMate IPTV Player on your Windows device, you can download the app by clicking this link or searching for “TiviMate IPTV Player” in the Microsoft Store. Once installed, open the app and receive a login page. You can log in here using Xtream Codes API or an M3U playlist. Both options work well and allow you to access your IPTV content seamlessly.
- Download TiviMate Player
IPTV Smarters Pro For Windows
Step1: Download IPTV Smarters Pro
- Open Your Web Browser: Launch your preferred web browser on your Windows device.
- Visit the IPTV Smarters Pro Download Page: Navigate to the official download page.
- IPTV Smarters Pro Download
Step2: Save the File
- Choose a Download Location: When prompted, select a location on your computer to save the download file. Choose an easily accessible folder or create a new one for this download.
Step3: Install IPTV Smarters Pro
- Locate the Downloaded File: Once the download is complete, go to the folder where you saved the file.
- Start the Installation: Find the IPTV Smarters setup file and double-click it to begin the installation.
- Follow On-Screen Instructions: Follow the set of on-screen instructions to complete the installation. This will ensure that the software is installed correctly on your device.
Step4: Launch IPTV Smarters Pro
- Open the Application: After installation, locate the IPTV Smarters Pro icon on your desktop or in the Start menu.
- Launch the App: Double-click the icon to open the application.
Step5: Enter your IPTV login details
- Name (Any name)
- Username (0000000)
- Password (0000000)
- Server URL (http://b1g.ooo:80) – Always Starts with http://
Tips for Best IPTV Performance on Windows
Use a Stable, High-Speed Internet Connection
- Minimum Speeds: For smooth streaming, aim for a minimum internet speed of 5 Mbps for SD content, 10 Mbps for HD, and at least 25 Mbps for 4K.
- Wired vs. Wireless: For the most stable connection, use an Ethernet cable rather than Wi-Fi. A wired connection helps avoid buffering and interruptions caused by wireless interference.
- Bandwidth Considerations: If multiple devices are connected to the same network, ensure enough bandwidth for streaming on your PC. Limit other high-usage activities, like gaming or large downloads, while watching IPTV.
Use a VPN for Privacy and Access
- Enhanced Privacy: A Virtual Private Network (VPN) encrypts your connection, protecting your data from third parties, including your ISP.
- Avoiding ISP Throttling: Some ISPs may throttle bandwidth for streaming services. A VPN can help bypass this, maintaining higher streaming quality.
- Access Geo-Restricted Content: IPTV providers may have content restricted by region. A VPN allows you to connect these channels through a different location.
Optimize Your IPTV App Settings
- Video Settings: In apps like VLC, go to Tools > Preferences > Video to adjust settings for smoother playback. Adjust the caching time if buffering occurs; setting it between 500ms to 1000ms can help.
- Buffer Size: Increase buffer size in apps that support it to reduce lag. In MyIPTV Player, go to Settings and increase buffer size if available.
- Resolution: Choose lower resolution options if experiencing buffering on high-definition streams. Many IPTV providers offer channels in multiple resolutions.
Update Apps and Drivers Regularly
- IPTV App Updates: Ensure your IPTV player app (VLC, MyIPTV, or Kodi) is updated. Developers often release performance and compatibility improvements.
- Graphics and Network Drivers: Outdated drivers can impact streaming quality. Regularly update your graphics card and network drivers for optimal performance on Windows.
Use a Reliable IPTV Provider
- Look for Reputable Providers: Choose providers with a history of high-quality service, reliable servers, and good customer support. This minimizes lag and downtime.
- M3U Links: Check that the provider’s M3U links are reliable and regularly updated. A poor-quality playlist link can lead to frequent disconnects and buffering.
Optimize Windows Performance
- Disable Background Apps: Background processes can consume significant resources, slowing IPTV performance. Open the Task Manager, go to Startup, and disable unnecessary programs from launching at boot.
- Allocate More Resources to IPTV: If using a heavy app like Kodi, allocate additional memory or adjust performance settings within the app for a smoother experience.
- Check for Windows Updates: Windows updates often include performance improvements and security fixes. Keeping Windows updated can enhance the stability of streaming applications.
Clear Cache and Temporary Files Regularly
- App Cache: Some IPTV apps accumulate cache and temporary files, impacting performance over time. Clear this cache periodically from within the app settings or using a tool like CCleaner.
- System Cache: Go to Settings > Storage > Temporary Files to clear the system cache. Reducing clutter on your PC helps ensure smoother IPTV playback.
Conclusion
With UK IPTV successfully set up on your Windows PC, you now have easy access to an extensive range of live channels and on-demand content at your fingertips. Following this guide ensures a seamless setup and maximizes performance for an uninterrupted viewing experience. You can make the most of your IPTV service by maintaining a stable internet connection, keeping your software updated, and optimizing app settings. Now, sit back and enjoy the countless entertainment options IPTV brings to your Windows device! If you ever need help or encounter difficulties setting it up on your device, please get in touch with us via WhatsApp.
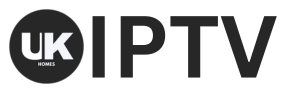
Leave a Reply